تبلیغات
موضوعات
آرشیو
-
تير 1402
بهمن 1401
بهمن 1400
دی 1400
آذر 1400
آبان 1400
مهر 1400
بهمن 1399
ارديبهشت 1399
شهريور 1398
مرداد 1398
تير 1398
اسفند 1395
دی 1395
آذر 1395
آبان 1395
مرداد 1395
تير 1395
خرداد 1395
فروردين 1395
اسفند 1394
بهمن 1394
آذر 1394
مرداد 1394
تير 1394
خرداد 1394
اسفند 1393
بهمن 1393
دی 1393
آذر 1393
آبان 1393
مهر 1393
ارديبهشت 1393
فروردين 1393
اسفند 1392
بهمن 1392
نویسندگان
درباره ما

لینک دوستان
- دریافت رایگان این قالب
- مجله ها
- جراحی فک جلو آمده
- سامانه برنامه شاد دانش آموزی
- سامانه برگزاری امتحانات نهایی
- پایگاه اطلاعات یکپارچه دانش آموزی
- دریافت کد سوابق تحصیلی
- سامانه ضمن خدمت فرهنگیان
- دفتر تالیف کتاب های درسی
- فیش حقوق
- بزرگترین کامیونیتی ایرانیان مقیم استرالیا
- قیمت روز خودروی شما
- دانلود سریال جدید
- آخرین مطالب ارسال شده
- ارسال لینک
پیوندهای روزانه
امکانات جانبی
ورود کاربران
عضويت سريع
نظرسنجي
آمار
پربازدید
 مشکل خطای نگارش جدید دریافت شود ( خطای 25 ) در سیستم دانا
مشکل خطای نگارش جدید دریافت شود ( خطای 25 ) در سیستم دانا تبدیل اعداد انگلیسی به فارسی و بالعکس در نرم افزارهای Word و Excel (اعداد صحیح و اعشاری)
تبدیل اعداد انگلیسی به فارسی و بالعکس در نرم افزارهای Word و Excel (اعداد صحیح و اعشاری) کدهای خطای سیستم دانا
کدهای خطای سیستم دانا راهنمای ثبت نام در سازمان دانش آموزی
راهنمای ثبت نام در سازمان دانش آموزی ایجاد پایگاه سیستم دانش آموزی ( Helper)
ایجاد پایگاه سیستم دانش آموزی ( Helper) نصب برنامه سیستم دانش آموزی روی ویندوز 7
نصب برنامه سیستم دانش آموزی روی ویندوز 7 نصب برنامه سیستم دانش آموزی روی ویندوز 8
نصب برنامه سیستم دانش آموزی روی ویندوز 8 آموزش کامل کار با سیستم اتوماسیون مدارس
آموزش کامل کار با سیستم اتوماسیون مدارس نحوه درج نمره انضباط از طریق لیست کلاسی متوسطه اول
نحوه درج نمره انضباط از طریق لیست کلاسی متوسطه اول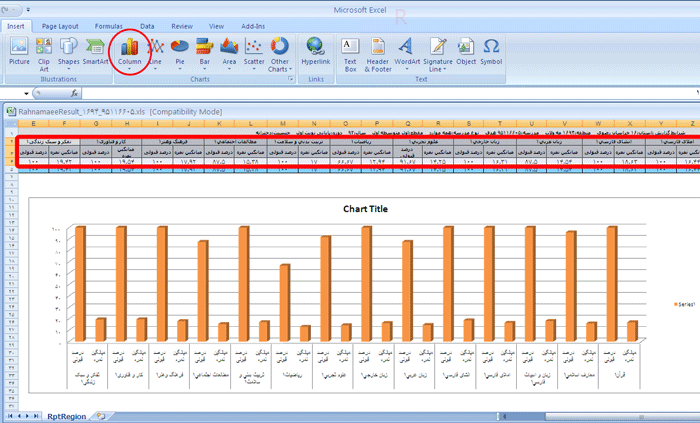 تهیه نمودار میانگین نمره و درصد قبولی دروس
تهیه نمودار میانگین نمره و درصد قبولی دروستصادفی
 نگارش های جدید
نگارش های جدید نگارش ۹٫۷ برنامه راهنمایی(دوره اول متوسطه)
نگارش ۹٫۷ برنامه راهنمایی(دوره اول متوسطه) مشکل لیست ریزنمرات نمرات سالانه
مشکل لیست ریزنمرات نمرات سالانه  آموزش الکترونیک ویژه کلاس های هشتم
آموزش الکترونیک ویژه کلاس های هشتم نگارش 14.4 دانا
نگارش 14.4 دانا پاک کردن کش مرورگر فایرفاکس
پاک کردن کش مرورگر فایرفاکس برخي از آيين نامه هاي آموزشي مدارس رايج در كشور ايران بر اساس نظام آموزشي
برخي از آيين نامه هاي آموزشي مدارس رايج در كشور ايران بر اساس نظام آموزشي کلیدهای ورود به بایوس محبوب ترین برندهای لپ تاپ
کلیدهای ورود به بایوس محبوب ترین برندهای لپ تاپ چند راهکار در سیدا
چند راهکار در سیدا⭕️راه حل وارد کردن کدامنیتی ۵ رقمی در سامانه سیدا و پادا و رفع مشکل برای عزیزانی که نمی توانند بالای سه رقم وارد نمایند.
#آموزش خالی کردن کش مرورگر گوگل #کروم🔐
🚩 روش اول:
1⃣ - ابتدا مرورگر گوگل کروم را اجرا کنید. حال از گوشه بالا - سمت راست منوی گوگل کروم را باز کنید. این کار را میتوانید با استفاده از کلیدهای ترکیبی E + Alt نیز انجام دهید.
2⃣ - در پنجره باز شده بر روی Settings (تنظیمات) کلیک کنید.
3⃣ - به پایین صفحه بروید و بر روی advanced کلیک کنید.
4⃣ - به قسمت Privacy (حریم خصوصی) رفته و بر روی Clear browsing data (حذف دادههای مرور) کلیک کنید.
5⃣ - حال پنجرهای با نام Clear browsing data باز خواهد شد.
6⃣ - در قسمت Time range میتوانید بازه زمانیای که کشها در آن زمان ذخیره شده اند را انتخاب کنید. برای پاک کردن تمامی کشها گزینه the beginning of time را انتخاب کنید.
7⃣ - حال گزینه Cached images and files به معنای "فایلها و تصاویر کش شده" را انتخاب کرده سپس بر روی Clear data کلیک کنید.
پس از اتمام فرایند پاک سازی، پنجره مربوطه بسته خواهد شد.
🚩🚩 روش دوم:
🅰️ - کروم را به آخرین نسخه موجود آپدیت کنید.
🅱️ - در صفحه باز شده، Time Range را بر روی حالت All Time قرار دهید.
دقت کنید تنها تیک گزینه Cached images and files فعال باشد.
🔚 - بر روی دکمه آبی رنگ CLEAR DATA کلیک کنید.
⭕️⭕️ با طی این مراحل، تمامی فایلهای کش ایجاد شده در گوگل کروم، حذف شده و میتوانید دوباره با سرعت بالا از این مرورگر استفاده کنید.⭕️⭕️
- برنامه را باز کرده و بر روی آیکون سه نقطه که در بخش بالایی رابط موجود بوده، کلیک کنید.
بر روی More tools و سپس clear browsing data کلیک کنید.
⭕️پاک کردن #کش #مرورگر #فایرفاکس
1. کلیدهای "ctrl" ، "Shift" و"Del"را به طور همزمان فشار دهید. پنجرهای به نام Clear recent history"" برای شما باز میشود.
2. در منوی کشویی محدوده زمانی را که میخواهید کش را پاک کنید انتخاب کنید.شما این گزینهها را در اختیار دارید: ساعت گذشته، دوساعت گذشته، چهار ساعت گذشته، امروز یا همه.
3. پس از آن از بین گزینههای داخل کادر، هرکدام که میخواهید دادههای آن حذف شود را انتخاب کنید. اگر فقط میخواهید کش را پاک کنید، فقط کادر کنار حافظه پنهان یا Cache"" را انتخاب کنید.
4. و در آخر گزینهی "Clear now" را انتخاب کنید.
تاریخ ارسال پست: شنبه 27 آذر 1400 ساعت: 9:49
مطالب مرتبط
دریافت و نصب فایل نگارش جدید
توجه !!!
- قبل از نصب نگارش جدید حتما از برنامه اصلی (app) خارج شوید.
- با ذخیره سازی پایگاه داده های سیستم از اطلاعات خود فایل پشتیبان (bak) بگیرید.
- پس از نصب نگارش در برنامه اصلی پایگاه داده را بروزرسانی کرده و آخرین تغییر در نگارشها را مطالعه نمایید.
اگر سیستم مدرسه به اینترنت پرسرعت متصل است:
برنامه هلپر را باز کرده و از منوی بروزرسانی گزینه دریافت آخرین نسخه سیستم مدرسه الکترونیک از طریق اینترنت را اجرا کنید.در پنجره بازشده روی دریافت کلیک کنید.صبر کنید تا فایل نگارش جدید دریافت و سپس نصب شود.پس از دریافت سیستم پیامی در رابطه
با جایگزینی فایلها ( …Replace) به شما خواهد داد که با کلیک بر روی Yes to All تمامی فایل های جدید نصب می شوند.
اگر به هر دلیلی نگارش ناقص دریافت گردد ( خاموش شدن سیستم,باز بودن برنامه اصلی و عدم نصب نگارش جدید و …) نگارش برنامه قدیمی بود و هنگام دریافت پیام ” نگارش جدیدی موجود نیست ” داده می شود. در این حالت تیک گزینه ” دریافت تنها در صورت وجود نگارش جدیدتر ” را برداشت و مجدد روی دریافت کلیک نمایید.
در صورتی که سیستم مدرسه به اینترنت (پرسرعت) متصل نباشد و نتوانید بطور مستقیم نگارش جدید را دریافت و نصب کنید با دریافت فایل نگارش جدید از یک سیستم دیگر و یا از سایت رهنمود مطابق مراحل زیر می توان نگارش جدید را نصب کرد.
ابتدا فایل نگارش جدید برنامه مورد نظر را از ستون سمت چپ سایت دانلود کرده و بدون اینکه نام فایل را تغییر دهید(برای مشاهده نام و کاربرد فایل ها اینجا را کلیک کنید) از طریق “برنامه هلپر (Helper )” منوی “بروزرسانی سیستم” گزینه “دریافت و نصب فایل نگارش جدید سیستم مدرسه الکترونیک” را اجرا کرده و پس از تعیین مسیر فایل دانلود شده , روی تایید کلیک کنید.سیستم پیامی در رابطه با جایگزینی فایلها ( …Replace) به شما خواهد داد که با کلیک بر روی Yes to All تمامی فایل های جدید نصب می شوند.
لازم به ذکر است که برای برنامه هلپر هم نگارش های جدیدی ارائه می شود اما نسبت به برنامه اصلی خیلی کم نگارش هلپر تغییر می کند.
آخرین نگارش ارائه شده برای برنامه هلپر مورد نظر را از ستون سمت چپ سایت دانلود کرده و در محل نصب برنامه کپی کنید.دقت نمایید در هنگام کپی کردن فایل برنامه هلپر بسته باشد و در جواب پیام سیستم مبنی بر جایگزینی فایل Helper.exe* گزینه Yes را کلیک نمایید.
محل نصب برنامه:
برای مشخص کردن محل نصب برنامه ابتدا روی میانبر یا shortcute برنامه راست کلیک کنید روی Properties کلیک کرده و در پنجره باز شده در تب shortcute ودر کادر Start in می توانید مسیر نصب برنامه را ببینید.



